A virtual machine is a piece of software which allows operating systems to be run 'inside' other operating systems.
Top 4 virtual machine
2-Parallels
3-Vmware
4-Windows virtual-pc
You can run any OS of your wish windows xp, fedora,windows 7, redhat or backtrack
I am illustrating this tutorial by Ubuntu 12.04 LTS - the current long term support version, released in April 2012, codenamed Precise Pangolin.
Some uses of Virtual machine are:-
-Try new operating system:- you can try a new operating system without formatting and losing your data.
-Test your software- You can use VMs to try your software or web app or even site design on a variety of boxes by just building virtual machines and running the tests there.
Steps To SETUP VM on Windows 7.
- First head to virtual box website
- Download VirtualBox 4.1.16 for Windows hosts
- Open VirtualBox.exe and install it.
- Open Virtual box
- Click New
Then you get this.click>Next
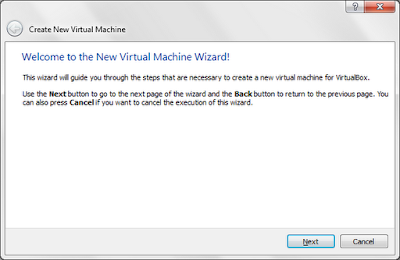
Give appropriate name, select OS and version.
>Select the amount of base memory (RAM) in megabytes to be allocated to the virtual machine.
The recommended base memory size is 512 MB.
The recommended base memory size is 512 MB.
>Next
[Note : you can use existing hard disk when you want your VM on another computer so,just make sure that you take your 'anyOS'.iso and VM hardisk from C:\Users\computer name\VirtualBox VMs\ubuntu ]
>Now, Select VDI because it supported by most of the operating systems
Almost done,click create
Then you will get this :
Now we will have to mount .iso file so, click settings
click storage
Then first click IDE controller the click the CD icon on right side
Choose the first option-"choose a virtual cd/dvd disk file "
then select the .iso you downloaded .
After that you sholoud notice that IDE controller is changed from "empty" to "ubuntu-12.04-desktop-i386 "
Click ok ,then click the green start arrow
That's it click install ubuntu !
Done !















No comments:
Post a Comment